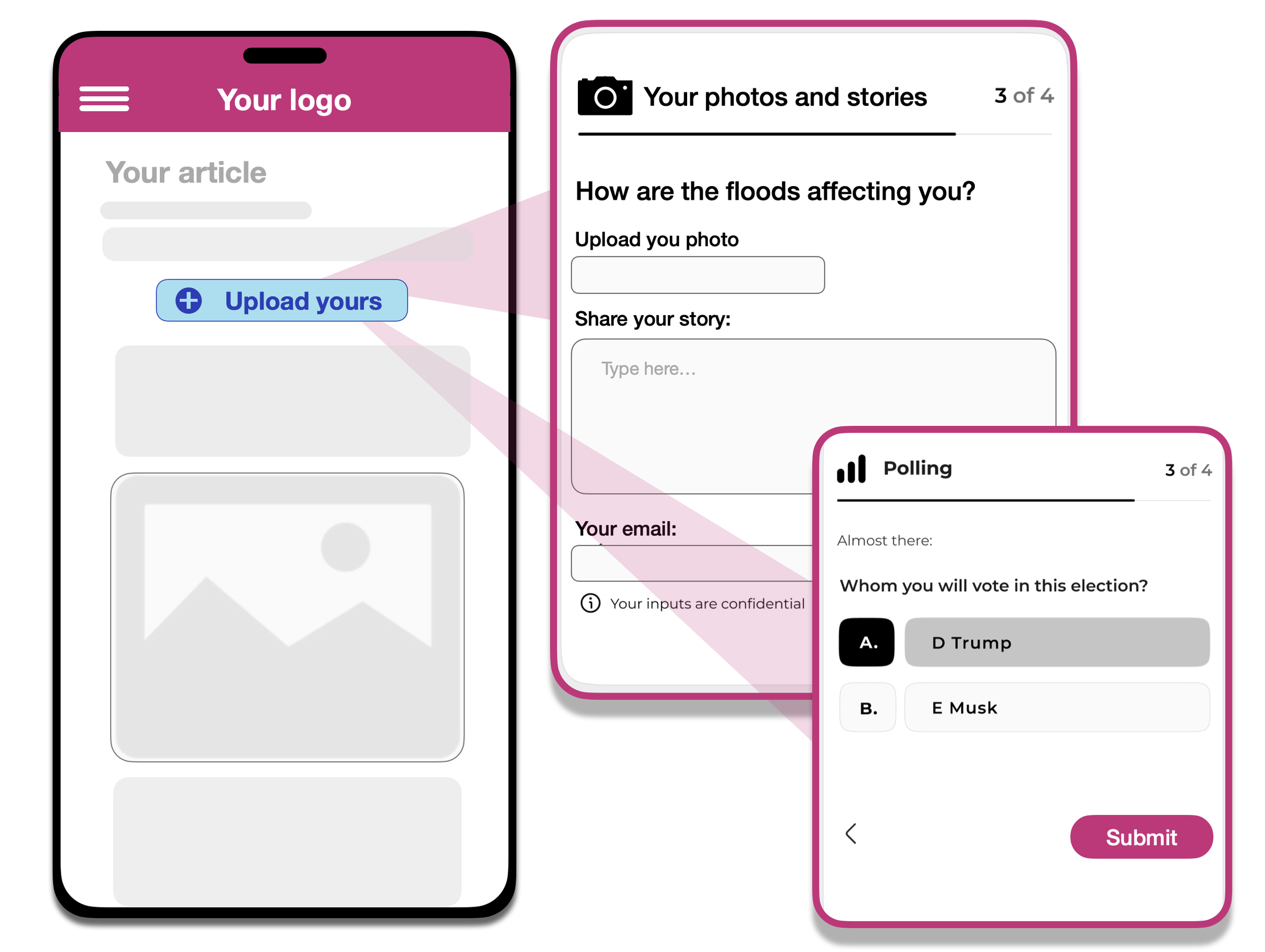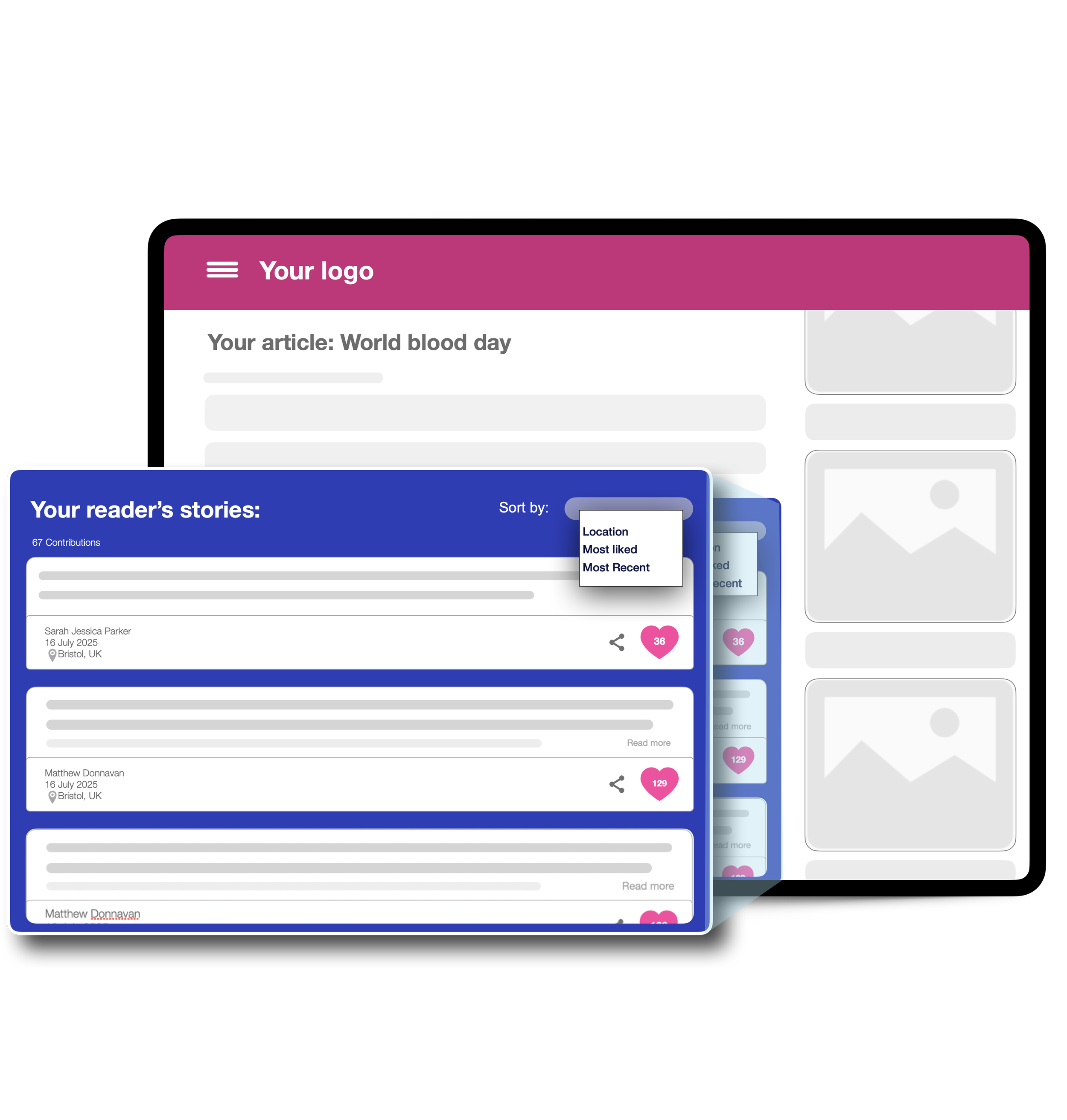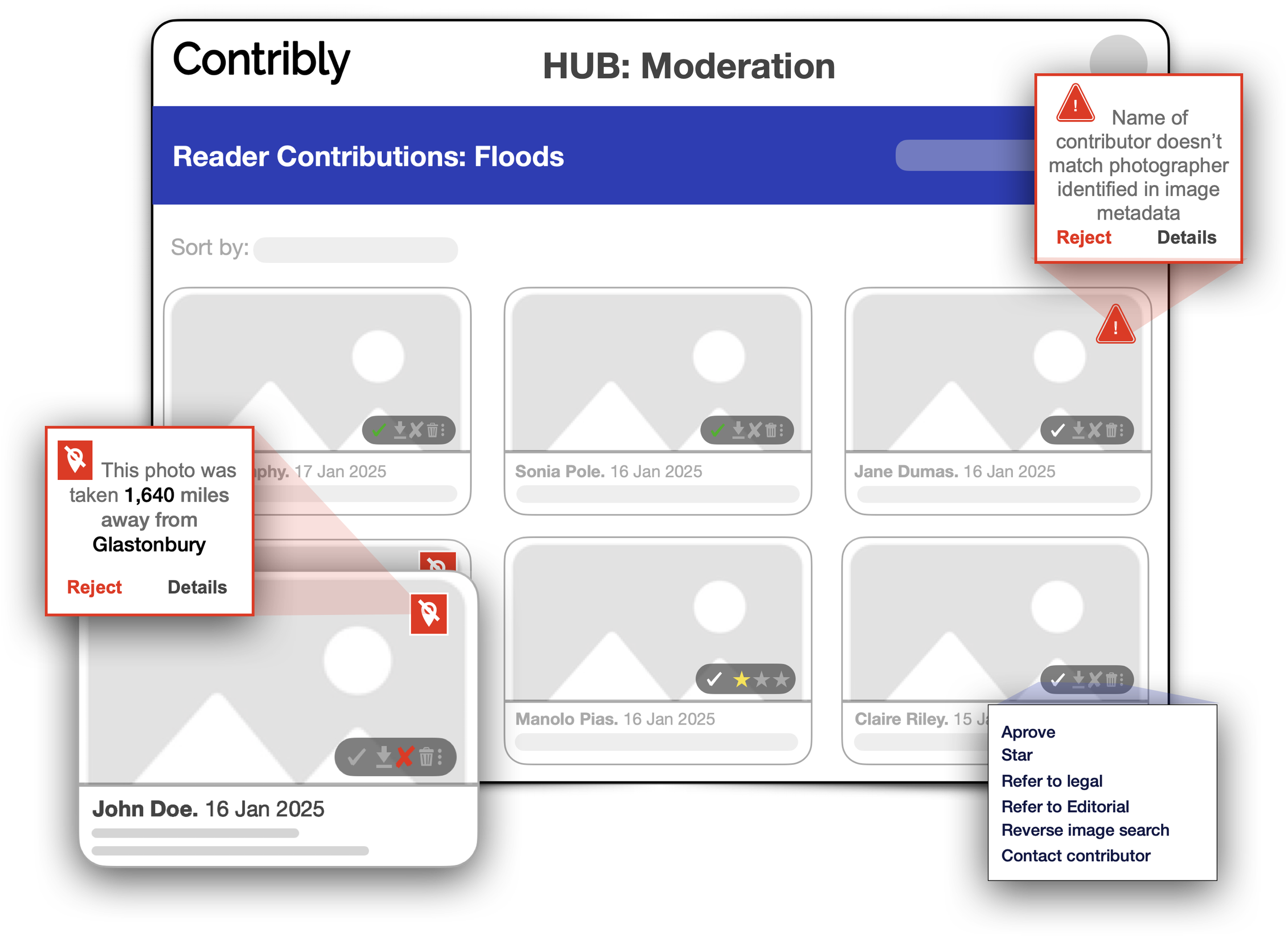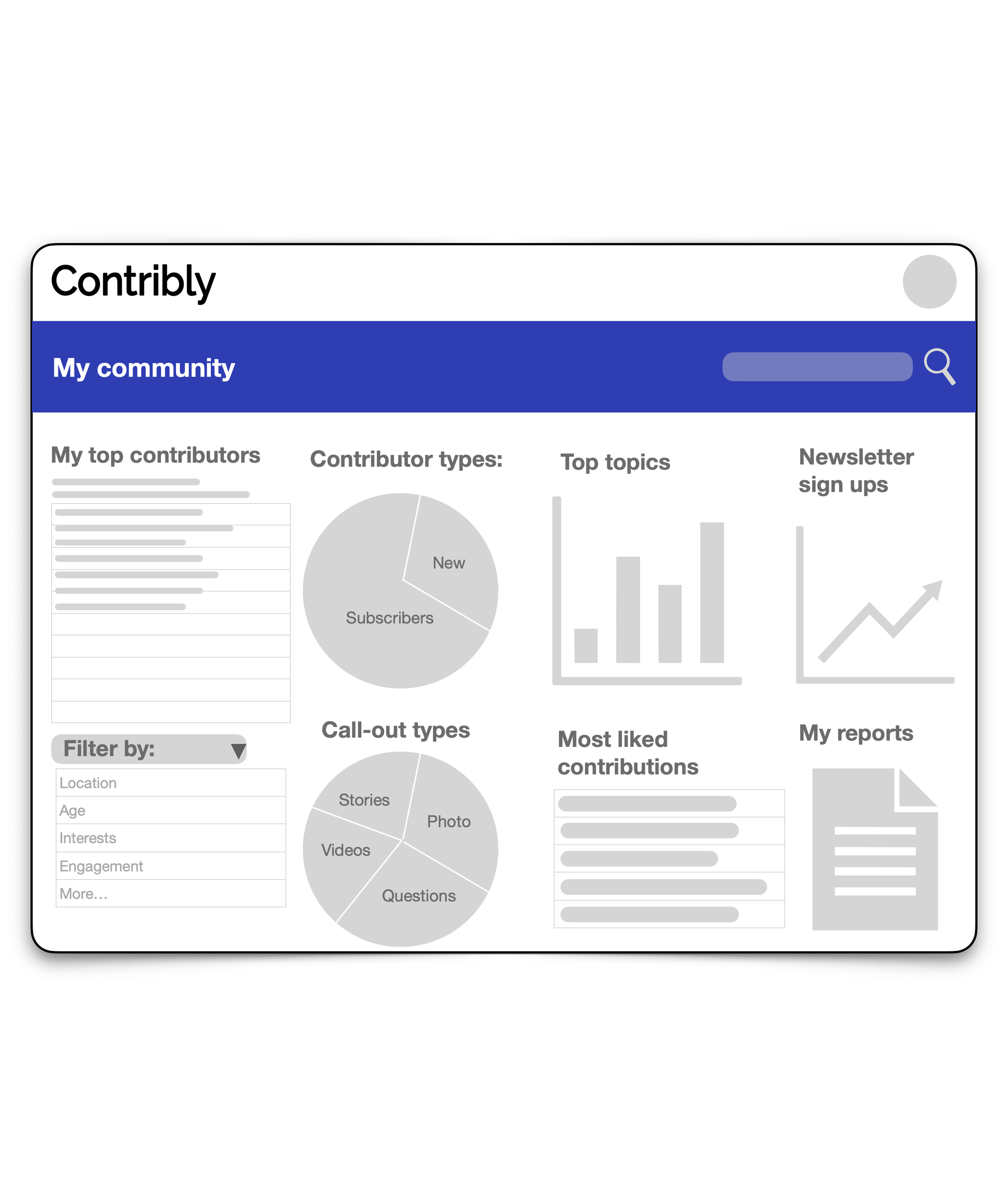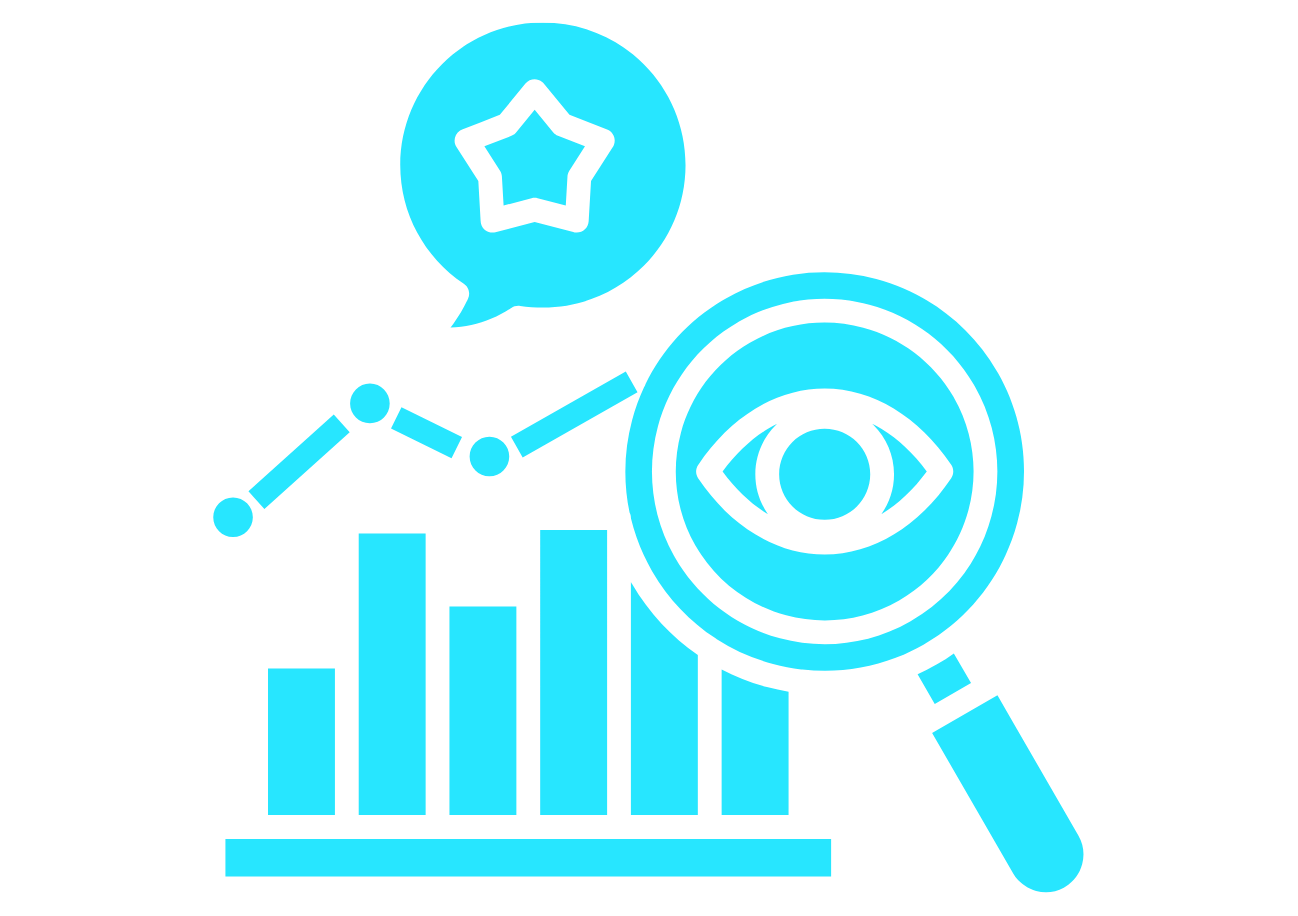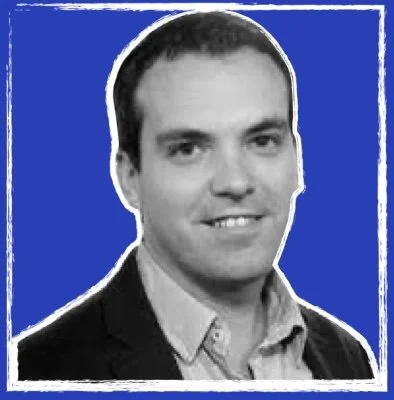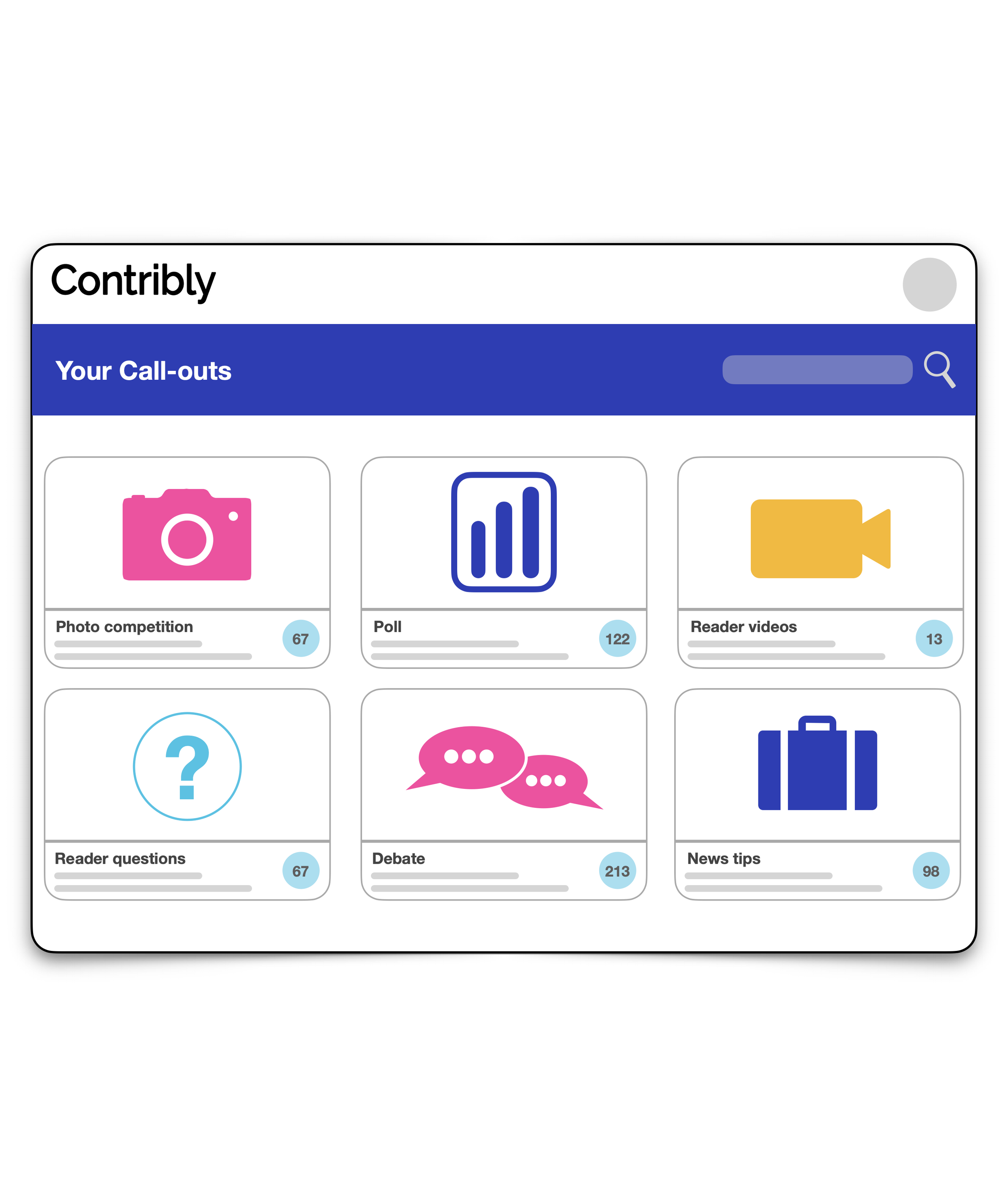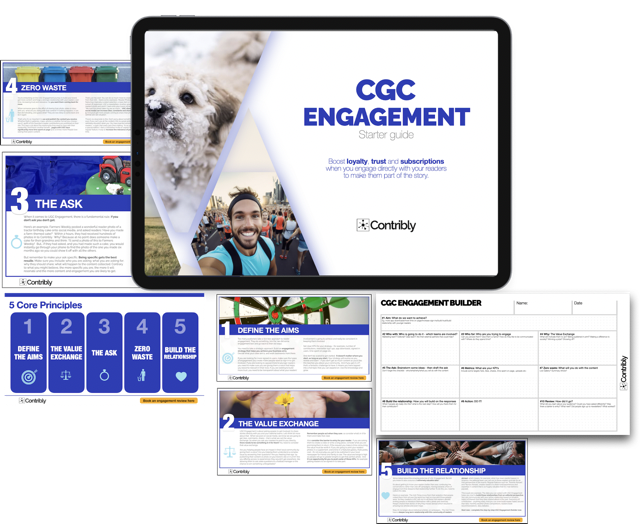The Journalist’s UGC Dashboard
Simplify your Community Content workflow.
From submission to story seamlessly.
Never lose a lead. Create a call-out from anywhere and unlock the story telling potential of Community Generated Content.
How does our newsroom tool work?
No Code. No Friction. CGC that’s Instantly Publishable.
Request and Collect anything
Your Community. Your Stories. Streamlined.
Receive photos, videos, text, votes...whatever! Your readers send you content directly.
Instantly publish that content.
Boost Engagement on your pages instantly
In your aticles. Below your articles. In your apps. Wherever! Increase engagement on your own platforms.
The UGC dashboard for legitimate Journalism
Worried about Fake News?
No worries. Our newsroom level verification tools were created to help verify and flag, so you can moderate at scale, as content comes in. All whilst being GDPR compliant.
A variety of formats for better engagement
The most engaging formats for your readers
Reader photo galleries? Maps? Polls? Video galleries? Reader stories? Reader opinions? Debates? Copy & Paste Whichever!
A data dashboard that tells you more
Get to know your readers like never before
The lightweight CRM for editorial teams, helps you make smarter decisions.
Become more relevant, and build authentic relationships with real people in your community, not numbers.
Reasons to use Contribly today
Content sent directly to you, by your community.
This is CGC!
Community Generated Content is authentic and relevant, which builds trust and loyalty.
And…unlike UGC scrapped from social media platforms, the zero-party data is yours.
Increase reader loyalty and subscriptions
51% of people say they would continue engaging with a brand if it shared their photo video or story
Skyrocket the engagement on own platforms
3 to 10x the time spent in page and 6 x more
page views
Future proof your media brand with Zero-Party data
The lightweight CRM for journalists that tell you all you need to know to more relevant than ever
Never relinquish your data.
Your dashboard is your treasure trove of stories, all of it belonging to you. Build your own fortress of content immune to scraping by AIs.
Pull readers from social media to your own pages.
CGC gets 3x more likes, comments and shares than editorial content.
Never lose a lead.
Intuitive tech built for journalists, with a segmented dashboard, filled with stories waiting to be heard
What the Journalists Say.
Stop Scrambling for UGC CGC.
Organise, Curate, and Create, All in One Place.
Contribly ensures every piece of UGC is instantly publishable and up to editorial standards.
Build your community as a result.
Reader Submissions Made Easy.
Watch the video to see how it works.

What Will You Create?
Whatever the article, whatever the angle, invite your audience to collaborate with Contribly.
Free Download:
The Ultimate Engagement Starter Guide
Struggling to engage readers at scale, stay relevant, or build trust in your brand?
This guide will help you outline the steps you can take in order to efficiently increase CGC Engagement, signed-in users and subscriptions.